Assalamualaikum kawan,
Artikel kali ini saya akan membagikan tentang Tutorial Instalasi Hyper-V di Windows Server 2019. Hyper-V adalah virtualisasi berbasis Hypervisor atau biasa dikenal sebagai Virtual Machine Manager. Perangkat lunak virtualisasi yang saya pakai adalah VMWare Workstation. Untuk perangkat lunak virtualisasi seperti VirtualBox,VMlite, dll kurang lebih sama.
1. Untuk memulai instalasi Hyper-V kita buka Server Manager. Lalu klik Add roles and features.
2. Jika muncul seperti gambar dibawah ini langsung klik Next.3. Kemudian kita checkmark Role-based or feature-based installation. Lalu klik Next .
4. Langsung klik Next saja.
5. Kemudian kita pilih Hyper-V.
6. Jika muncul notifikasi seperti gambar dibawah ini langsung klik Add Features.
7. Jika sudah kita centang maka seperti gambar dibawah ini, klik Next.
8. Setelah itu kita checkmark atau centang Multipath I/O. Jika sudah klik Next.
9. Kemudian kita centang atau checkmark Multipath I/O. Setelah itu klik Next.
10. Kemudian muncul sedikit penjelasan tentang Hyper-V. Lalu klik Next.
11. Kita centang atau checkmark pada Ethernet yang akan kita pakai untuk Virtual Switch. Klik Next untuk melanjutkan instalasi Hyper-V.
12. Langsung saja klik Next.13. Kemudian kita tentukan lokasi Folder untuk menyimpan VM. Klik Browse... untuk menentukan lokasi Folder penyimpanan VM secara khusus. Sedangkan untuk lokasi penyimpanan secara default klik Next.
15. Jika muncul notifikasi seperti gambar dibawah ini klik Yes.
16. Setelah kita melakukan beberapa penyesuaian pada Hyper-V tadi, kini saatnya kita mulai Install Hyper-V. Klik Install untuk memulai Install Hyper-V.
17. Kemudian kita tunggu proses Install Hyper-V hingga selesai.18. Ketika proses Install Hyper-V ini Windows Server 2019 akan Restart otomatis.
19. Kemudian kita Login Windows Server 2019 lagi untuk melanjutkan proses Install Hyper-V.
20. Setelah proses Restart Windows Server 2019 kita masih menunggu proses Install Hyper-V. Jika sudah selesai akan seperti gambar dibawah ini, lalu klik Close.
21. Kemudian Feature Hyper-V akan muncul di Server Manager ketika proses instalasi Hyper-V sudah selesai.
Semoga sukses mengikuti Tutorial Instalasi Hyper-V di Windows Server 2019.
Jika ada kendala silahkan komen.
See you next time...
Wassalamualaikum wr.wb.
Terima kasih.











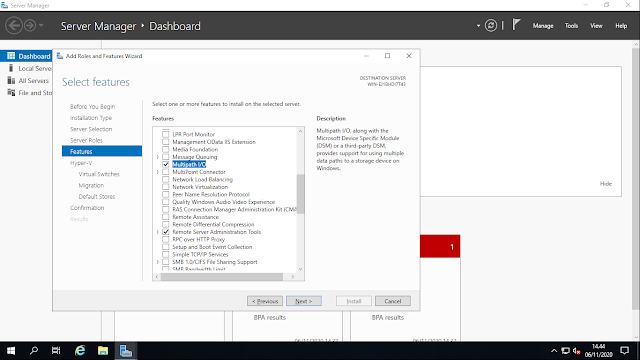


















0 Komentar