Assalamualaikum kawan,
Kali ini saya akan membagikan artikel tentang Step by Step Install CentOS 8. CentOS 8 merupakan salah satu distribusi Linux dan suatu bentuk usaha untuk menyediakan platform komputasi berkelas Enterprise yang punya kompatibilitas kode biner sepenuhnya dengan Red Hat Enterprise Linux (RHEL).
2. Kemudian kita hidupkan atau power on VM/PC/Server dan kita atur setting Boot from CD/DVD Installer CentOS 8. Kemudian kita tunggu proses Booting hingga selesai. Ketika layar monitor tampil seperti dibawah ini pilih Install CentOS Linux 8.0. 1905.
3. Kemudian kita memilih bahasa yang akan kita pakai. Pilih Indonesia lalu klik Lanjutkan.4. Kemudian kita pilih Disk yang akan kita Install CentOS 8. Klik Installation Destination untuk memilih Disk.
5. Setelah itu kita klik pada Disk yang akan kita Install CentOS 8. Jika sudah klik Selesai.6. Selanjutnya kita klik Mulai Instalasi.
7. Ketika proses instalasi berlangsung kita buat Root Password atau Kata Sandi untuk user Root. Klik Root Password.
8. Lalu kita masukkan Kata Sandi untuk user root pada kolom Sandi Root dan kita masukkan ulang Kata Sandi untuk user root pada kolom Konfirmasi.
9. Setelah itu kita tunggu proses instalasi CentOS 8 ke Disk hingga selesai.10. Jika sudah selesai maka tampilan layar monitor kita akan seperti gambar dibawah ini. Klik Boot Ulang untuk mulai Restart PC/VM/Server.
11. Selanjutnya kita klik License information.12. Kemudian kita centang atau checkmark I accept the license agreement. Lalu jika sudah kita klik Selesai.
13. Setelah itu kita klik AKHIRI KONFIGURASI.
14. Ketika muncul kata Welcome! klik Selanjutnya.
15. Disini saya sarankan untuk Layanan Lokasi kita pilih MATI. Jika sudah klik Selanjutnya.
16. Langsung klik Lewati untuk menuju Step selanjutnya
17. Kemudian disini kita isi nama lengkap kita pada kolom Nama Lengkap. Lalu Nama Pengguna kita isi sesuka hati kita dan ini nantinya akan akan terlihat pada DHCP Server saat kita mengaktifkan layanan DHCP Client CentOS 8 dan mendapatkan IP Address dari DHCP Server.
18. Kemudian kita buat Sandi untuk Login CentOS 8 nantinya.19. Sampai disini proses instalasi dan konfigurasi awal user atau pengguna telah selesai.
20. Kemudian kita klik nama yang kita buat tadi untuk Login.
21. Lalu masukkan Kata Sandi yang kita buat tadi pada kolom Sandi.
22. Setelah itu di layar monitor kita tampil seperti gambar dibawah ini. Langsung klik tanda silang (X).
23. Dibawh ini adalah tampilan Desktop CentOS 8 yang telah kita Install.
Sampai disini Step by Step Install Linux CentOS 8 telah selesai. Jika ada kendala silahkan komen.22. Setelah itu di layar monitor kita tampil seperti gambar dibawah ini. Langsung klik tanda silang (X).
23. Dibawh ini adalah tampilan Desktop CentOS 8 yang telah kita Install.
See you next time.... Wassalamualaikum wr.wb.
Terima kasih.












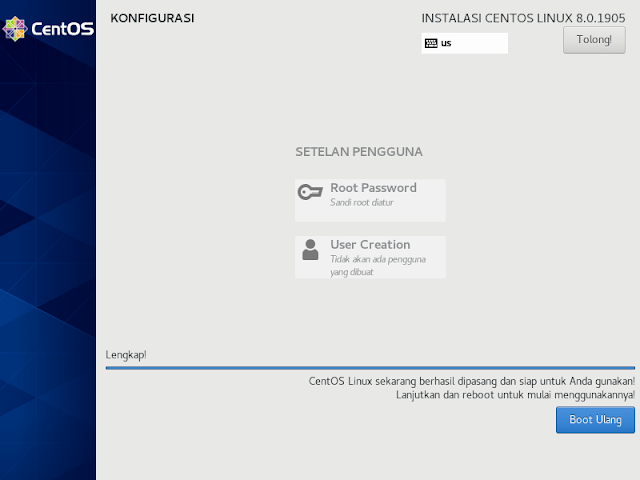



















0 Komentar