Hai kawan,
Senang rasanya masih sehat dan mampu membuat artikel. Kali ini saya akan membagikan tentang Step by Step Install XenServer on VMWare Workstation. XenServer atau Citrix Hypervisor merupakan salah satu platfrom virtualisasi open source terkemuka yang didukung oleh Xen Project hypervisor dan XAPI toolstack. Untuk mempermudahkan Manage VM, Deploy VM, Monitoring VM, dll pada XenServer gunakanlah XenCenter.
1. Untuk Install XenServer di VMWare kita buat VM dengan spesifikasi dibawah ini. Kemudian pada Virtual Machine Settings klik Processors lalu centang Virtualize Intel VT-x/EPT or AMD-V/RVI. Ini bertujuan agar nanti kita bisa membuat VM di XenServer. Klik disini untuk Download XenServer 7.6.
2. Setelah kita Create Vm kita klik Power on this virtual machine untuk memulai proses Install VM XenServer dan tunggu proses Booting VM XenServer.
3. Jika proses Booting sudah selesai akan VM kita akan menampilkan seperti gambar dibawah. Pilih [ qwerty] us. Lalu tekan Enter.
5. Kemudian akan muncul Citrix License Agreement atau biasa disebut EULA. Pilih Accept EULA lalu tekan Enter.
6. Lalu kita pilih Disk yang akan kita Install OS XenServer. Checkmark pada Disk yang kita Install OS XenServer dan checkmark juga Enable thin provisioning. Kemudian pilih Ok lalu tekan Enter.
7. Selanjutnya kita pilih Installation Source. Pilih Local media lalu tekan Enter.8. Pilih Skip verification untuk langsung menuju Step selanjutnya. Untuk cek OS XenServer kita bisa pilih Verify installation source pada Step ini.
9. Kemudian kita buat Password untuk user root. XenServer mentukan standar minimum Password ialah 6 karakter.
10. Step selanjutnya kita checkmark Automatic configuration (DHCP). Pilih Ok lalu tekan Enter.11. Untuk setting Hostname secara otomatis dari DHCP Server checkmark Automatically set via DHCP sedangkan untuk setting Hostname secara manual checkmark Manually specify. DNS Configuration kita checkmark Automatically set via DHCP. Pilih Ok lalu tekan Enter.
12. Selanjutnya kita pilih Time Zone / Zona Waktu untuk VM XenServer. Disini saya Setting Time Zone Jakarta. Lakukan seperti gambar dibawah ini untuk Setting Time Zone Jakarta.
13. Kemudian kita pilih Using NTP.
14. Lalu kita Checkmark NTP is configured by my DHCP server. Pilih Ok lalu tekan Enter.
15. Setelah kita masukkan serangkaian informasi tadi kita sudah siap Install XenServer. Pilih Install XenServer lalu tekan Enter dan kita tunggu proses Install XenServer.
16. Kemudian jika muncul notifikasi seperti gambar dibawah ini kita pilih No. Kemudian kita tunggu proses akhir Install XenServer.
17. Setelah muncul notifikasi seperti gambar dibawah ini maka Install XenServer kita telah selesai. Tekan Enter dan tunggu Reboot VM XenServer.
18. Dibawah ini tampilan awal XenServer setelah kita sukses melakukan Install. Jika ada kendala silahkan komen.
See you next time.
Terima kasih.





















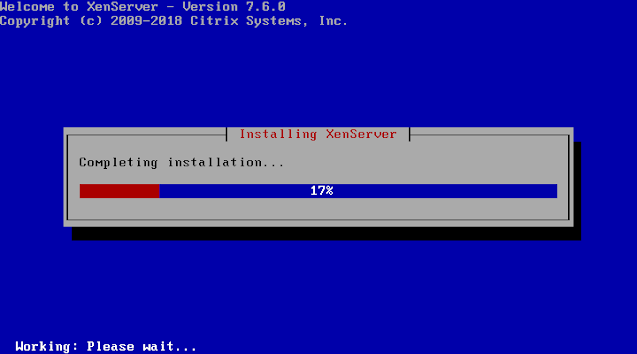








0 Komentar