Hello kawan, melanjutkan artikel sebelumnya Step by Step Installasi XigmaNAS, Saya kali ini akan berbagi tentang Konfigurasi XigmaNAS. Konfigurasi akan kita lakukan melalui Web Browser. Ok langsung aja cekidot kawan.
15. Lalu kita centang atau checmark Enable. Kita bisa isi sesuka hati kita kolom Target Name.
16. Setelah itu kita scroll kebawah lalu klik Add.
17. Klik Apply changes untuk menyimpan konfigurasi Extent dan Target yang kita setting tadi.
18. Selanjutnya kita menambahkan Portals NAS. Pada menu Portals klik + untuk meambahkan Portal NAS.
21. Step selanjutnya kita setting Initiator Group. Disini kita menentukan host mana yang bisa mengakses LUN tertentu pada sistem penyimpanan. Kita klik + untuk memulai konfigurasinya.
Semoga berhasil kawan. Jika ada kendala silahkan komen
See you next time.
Terima kasih.


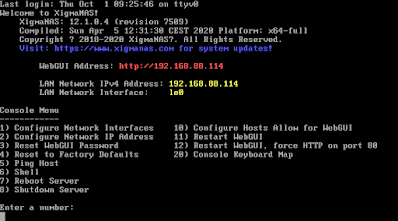






























2 Komentar
Mantap gan
BalasHapusArtikel yang sangat bermanfaat bro
BalasHapus