Assalamualikum kawan dan moga kita senantiasa dalam perlindungan tuhan yang maha esa. Artikel kali ini saya akan membagikan tentang Step By Step Install Proxmox VE 6.2.
Proxmox versi terbaru dan update tentang promox ada diwebsite resminya. https://www.proxmox.com/en/

Persiapan untuk installasi:
Notes:
1. Pastikan anda sudah melakukan bootable flashdisk untuk install Proxmox VE 6.2 pada real hardware.
2. Untuk spesifikasi hardware klik disini.
3. Mau install secara virtual di VMWare Workstation? klik disini untuk langkah-langkahnya.
Setelah kawan tau akan di install secara virtual atau di real hardware dibawah ini Step by Step Install Proxmox VE 6.2.
1. Power on dan kita tunggu proses Booting Proxmox- nya lalu akan muncul gambar seperti dibawah ini dan kita pilih Install Proxmox VE.
2. Jika muncul notifikasi langsung klik OK.2. Kemudian klik I agree untuk memulai proses installasi.
3. Klik Next jika kita hanya memiliki 1 HDD. Namun jika kita punya 2 atau lebih HDD maka kolom Target Hardisk di isi dengan Hardisk yang akan kita Install Proxmox. Klik Next.
4. Kolom Country kita isi Indonesia maka kolom Time zone akan menyesuaikan dengan sendirinya, lalu klik Next.
7. Step by step telah kita lewati. Kesimpulan Setting yang kita buat tadi akan muncul seperti gambar dibawah ini. Klik Install.
10. Setelah proses Reboot selesai Login Proxmox VE













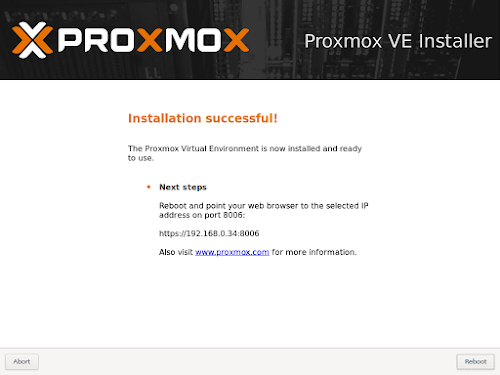






0 Komentar