Assalamualaikum wr.wb. Kali ini saya akan membagikan artikel tentang How to Install Windows Server 2008 R2.
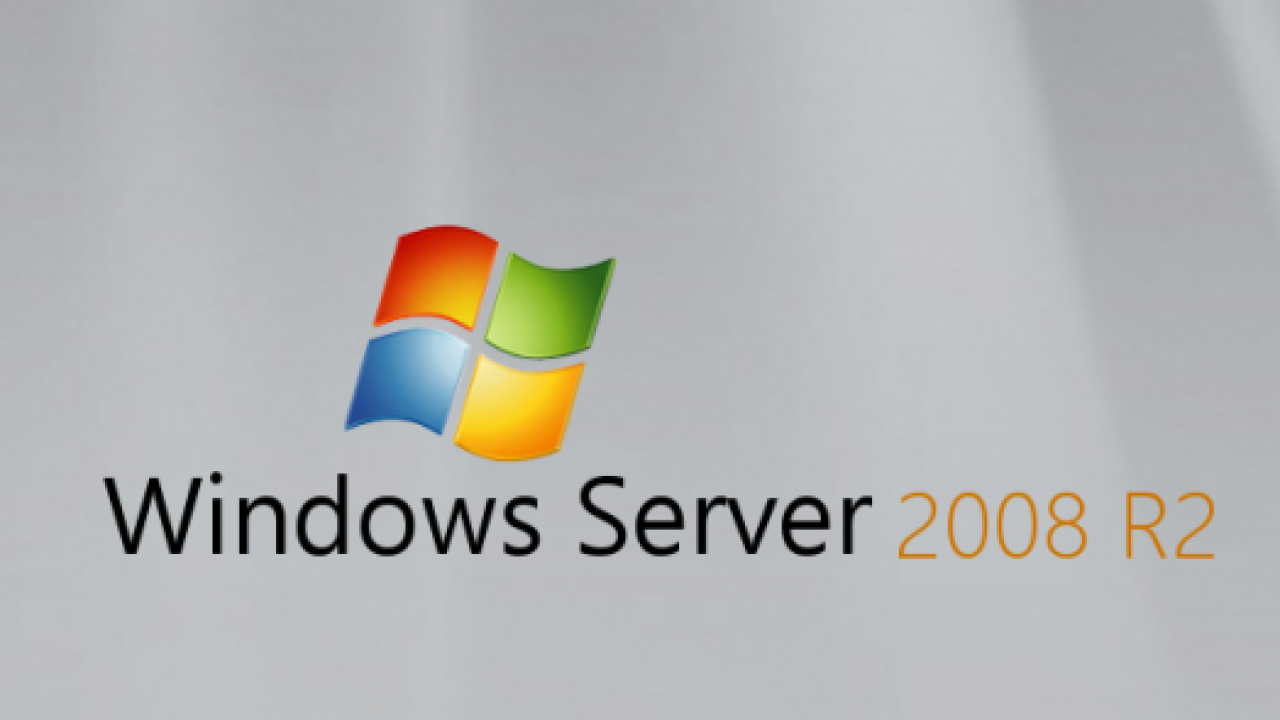
Hardware Requirements:
1.Processor- Minimum: 1 GHz (for x86 processors) or 1.4 GHz (for x64 processors)
- Recommended: 2 GHz or faster
- Minimum: 512 MB
- Recommended: 2 GB or more
- Maximum (32-bit systems): 4 GB (for Windows Server 2008 Standard) or 64 GB (for Windows Server 2008 Enterprise or Windows Server 2008 Datacenter)
- Maximum (64-bit systems): 32 GB (for Windows Server 2008 Standard) or 2 terabyte (for Windows Server 2008 Enterprise, Windows Server 2008 Datacenter, or Windows Server® 2008 for Itanium-Based Systems)
- Minimum: 10 GB
- Recommended: 40 GB or more
Computers with more than 16 GB of RAM require more disk space for paging, hibernation, and dump files.
4. DVD-ROM drive
5. Super VGA (800 x 600) or higher-resolution monitor
6. Keyboard and mouse (or other compatible pointing device)
Jika ingin Install secara virtual bisa melalui VMWare Workstation dan untuk konfigurasinya bisa klik disini.
Ok langsung saja proses installasi dari windows server 2008
1. Pertama kita Power on dan tunggu proses Booting dari PC/VMWare kemudian kita atur Time and currency format menjadi Indonesia (Indonesia).
2. Untuk memulai installasi klik Install now.
3. Lalu kita pilih Windows Server 2008 R2 Standart (Full Installation) kemudian klik Next.
3. Lalu kita pilih Windows Server 2008 R2 Standart (Full Installation) kemudian klik Next.
5. Kemudian pilih Costum.
6. Pilih Hardisk lalu klik Next.
7. Kemudian kita tunggu proses menginstall Windows.
8. Setelah proses menginstall Windows selesai maka akan otomatis Reboot.
9. Jika muncul seperti gambar dibawah kita klik OK.
10. Kita buat Password untuk Administrator.
11. Tampilan awal Windows Server 2008 R2 seperti dibawah ini.
Semoga bermanfaat bagi kalian dan semoga lancar ya Proses Install Windows-nya. Jika ada kendala silahkan komen dibawah.
6. Pilih Hardisk lalu klik Next.
7. Kemudian kita tunggu proses menginstall Windows.
8. Setelah proses menginstall Windows selesai maka akan otomatis Reboot.
9. Jika muncul seperti gambar dibawah kita klik OK.
10. Kita buat Password untuk Administrator.
11. Tampilan awal Windows Server 2008 R2 seperti dibawah ini.
Semoga bermanfaat bagi kalian dan semoga lancar ya Proses Install Windows-nya. Jika ada kendala silahkan komen dibawah.
Wassalamualaikum wr.wb.
Terima kasih.



















0 Komentar